WordPressのBlogをHugoとNetlifyに移行する
この「Kwappa研究開発室」は2008年にココログで書き始めたものです。2011年の正月にVPS上のWordPressに移転し、以降はずっとそこでホスティングしてきました。
技術以外のブログや静的サイトも全部ここでホスティングして、さらにはSlack Botや定時タスクを動かしたり…と長年お世話になっていたのですが、さすがにこのクラウド時代に自前でホスティングを維持するのもしんどいものです。ましてや、今の職場はAWSでおなじみの会社ですし、もうちょっとモダンにしたいという気持ちも日に日に強まっていました。
そんなタイミングでVPSから年間契約更新の連絡が来たので、これをきっかけに引っ越すことにしました。
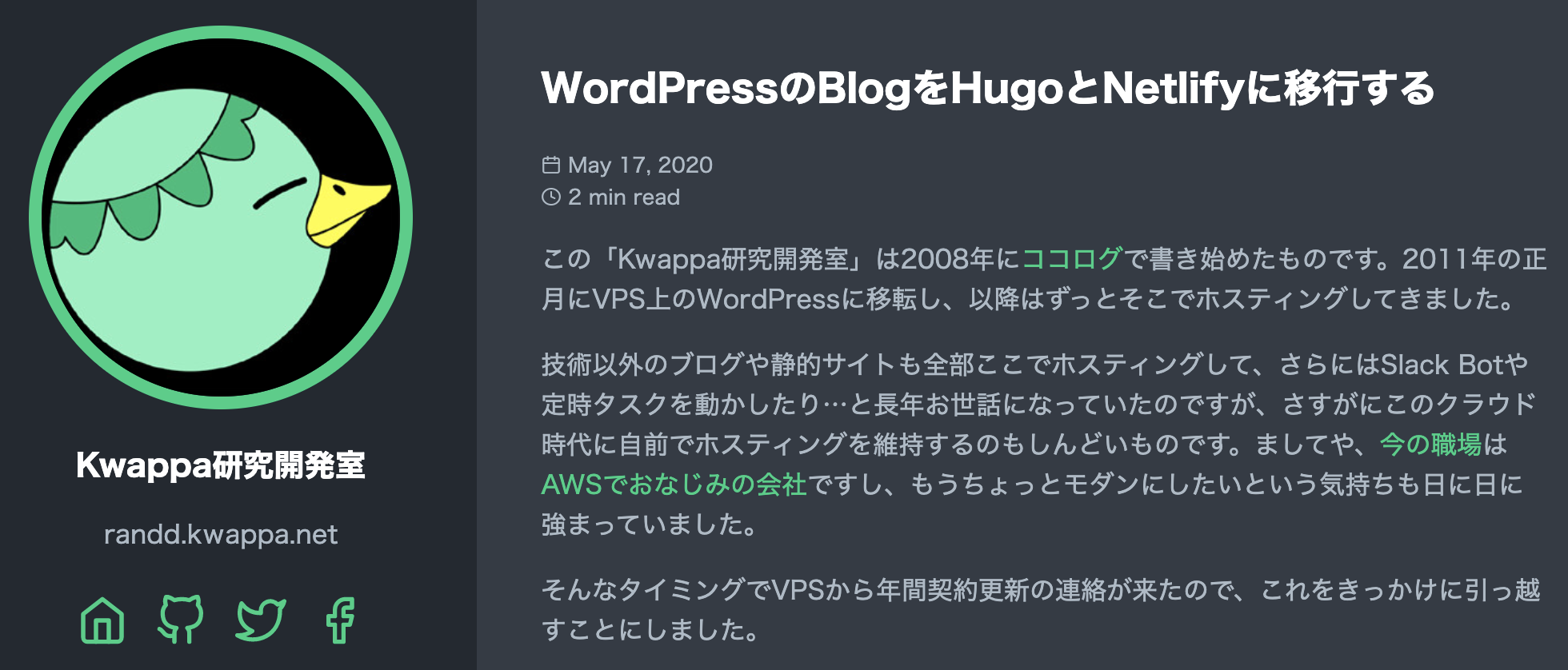
移転の要件
www.kwappa.net- Apache + PHP + MySQL
/blog以下にWordPressを設置
randd.kwappa.net- 同じVPSに別のWordPressを設置
- 不満だったこと
- メンテナンスが大変、手が回ってないことがストレス
- ApacheもPHPもMySQLも古い
- PHPが古いからWordPressも古い
- バックアップは日次でDropboxに投げている
- これもちょいちょい失敗しててストレス
- まれによく落ちる
- ちょっと記事がバズると大変
- それ以外にも気がつくとおなじみ「データベース接続エラー」
- 午前3時に
REPAIR TABLE打ったり
- 午前3時に
- 記事の掲載が大変
- Markdownで書く→手元でHTML作成→WordPressのエディタで仕上げ、という工程がほんとにめんどい
- メンテナンスが大変、手が回ってないことがストレス
- 移転で実現したいこと
- 静的にビルドしてマネージドなホスティングに置きたい
- HTTPS接続にしたい
- サブドメイン
wwwを外したい - 既存記事のURLはそのまま維持したい
- Markdownで書いたものをそのままデプロイしたい
これらを検討した結果、WordPressのコンテンツをHugoにエクスポートし、Netlifyでホスティングすることにしました。
S3 + CloudFrontじゃないの?というツッコミも聞こえてきそうですが、今回のような用途ではNetlifyの便利さが圧倒的だったので…。
とはいえぼちぼち苦労したので、ログを残しておくことにします。
転出作業
WordPress → Hugo
WordPressからHugoで動く形にエクスポートするには、WordPress to Hugo ExporterというWordPress用のプラグインを使うのが一番簡単でした。
WordPressの記事をHugoに移行する - Qiitaの通りに
- WordPressにプラグインを追加してエクスポート
- https://github.com/SchumacherFM/wordpress-to-hugo-exporter
- Clone or donwload
- Download ZIP
- WordPress ダッシュボード
- プラグイン→新規追加
- さっきダウンロードしたzipファイルをアップロード→インストール→有効化
- https://github.com/SchumacherFM/wordpress-to-hugo-exporter
これでとりあえず、記事がmarkdownになったものと画像がダウンロードできます。
WordPress on Docker → Hugo
ところが、記事や画像の数が多いと、zipに固める途中で「メモリが足りない」とかエラーが出ることがあります。一時的にVPSのメモリを増やせればいいのですが、古い契約なので動的にスケールアップさせられないインスタンスだったらしく、手詰まりになってしまいました。
仕方ないので手元のMacBookでWordPressを立て、そこでインポート→エクスポートしてみました。
- ローカルにDockerを導入する
- Docker Desktop for Macがインストール済みだった
brew cask install docker
- Docker Desktop for Macがインストール済みだった
- DockerでWordPressを動かす
- 公式ドキュメントでだいたいok
http://localhost:8000のレスポンスが空だったら、/wp-login.phpあたりを叩いてみる
- 既存のWordPressからエクスポート → インポート
- 既存のWordPress ダッシュボード →ツール → エクスポート
- でかいXMLファイルが落ちてくる
- Docker上のWordPress ダッシュボード → ツール → インポート
- さっき落ちてきたXMLファイルをアップロードする
- 既存のWordPress ダッシュボード →ツール → エクスポート
あとはさっきのWordPress to Hugo Exporterを使ってHugo形式でエクスポートします。
ところがXMLファイルがでかすぎてアップロードできない、なんてyakが発生したので倒したメモを残しておきます。
- PHPの設定
upload_max_filesizeを増やしてやればいい- DockerでPHPのファイルアップロード上限を上げる方法 - memo
- WordPressのコンテナに入る
docker exec -it #{CONTAINER_NAME} bash
/usr/local/etc/php/conf.d/#{CONF_NAME}.iniを作るupload_max_filesize = 10Mぐらいにしておく
- Apacheを再起動
/etc/init.d/apache2 reload
- WordPressのコンテナに入る
- コンテナに入ったけどテキストエディタがない
- Docker — docker コンテナの中で vim が使えない場合 - Qiita
apt-get update; apt-get install vimとか
- Docker — docker コンテナの中で vim が使えない場合 - Qiita
- DockerでPHPのファイルアップロード上限を上げる方法 - memo
Hugo形式にととのえる
エクスポートできたら落ちてきたzipの中身を使ってHugo形式にととのえていきます。zipの中身から構築するよりは、hugo new site [SITE_NAME] したディレクトリに必要なファイルを移動して行った方がラクでした。
- 記事ごとのファイル :
/posts/*.md/contents/postsあたりに移動しておく- ファイル名が
YYYY-MM-DD-#{記事タイトル}.mdになってるので気になるなら直しておく- 日本語ファイル名だいたいロクなことにならないので…
- 画像ファイル :
/wp-content/uploads//static/imagesあたりに移動しておく- 記事中のパスも修正する必要があるのでsedなりなんらかのスクリプトで頑張る
- Makrdown中のHTMLタグをレンダリングする設定にしておく
- エクスポートしてきたMarkdownにはHTMLタグがたっぷり含まれてるが、そのままだと
<!-- raw HTML omitted -->とレンダリングされない config.tomlでHTMLタグをレンダリングするオプションを指定する- Hugo v0.60以上を使うと、Markdown中のHTMLタグが「raw HTML omitted」となって消えてしまう - My External Storage
[markup] [markup.goldmark] [markup.goldmark.renderer] unsafe = true
- エクスポートしてきたMarkdownにはHTMLタグがたっぷり含まれてるが、そのままだと
- gitで管理しておく
.gitignoreにpublic/とresources/を追加しておく- Netlifyがビルドしてくれるので
themes/以下には直接cloneせずsubmodule addする
netlify.tomlを作る- 公式ドキュメントのHost on Netlifyのサンプルほぼそのままでよい
- テーマが決まっていたら
command = "hugo --gc --minify --theme=#{THEME_NAME}"に直しておく
手元のHugoで動くようになったら、各記事の確認も含めていろいろカスタマイズしてみましょう。よさげだったらGitHubにリポジトリを作ってpushしておきます。
転入作業
公式のHost on Netlifyがとても詳細なのでここを見れば特に問題ないと思います。 今回はGitHubからデプロイするの前提なので、アカウントもGitHub連携で作ればクリックぽちぽちだけで完了します。
- Netlifyでアカウント作成
Sites→New site from Git→ GitHub上のリポジトリを選択- しばし待つ
初回ビルドはけっこう時間がかかるようです。Netlifyがつけてくれたサブドメインでコンテンツが表示されていたら、ひとまずは完了。
自分のドメインで動かす
各コンテンツは引き続き kwappa.net に置きたいので、いろいろ設定をしておきます。手順はやっぱり公式ドキュメントに従えばよいでしょう。
- Netlify上の各サイトで
Site nameを設定する#{SITE_NAME}.netlify.appが割り当てられる
- 使いたいドメインを
Domain aliasとして設定するDomain management→Add domain alias→#{YOUR_DOMAIN}.example.com- 「ほんとにお前のドメインじゃろな?」と確認される
#{YOUR_DOMAIN}.example.comをCNAMEレコードとして#{SITE_NAME}.netlify.appに向ける- Netlify DNSを使っているとエイリアスを作ったら自動的に設定してくれる
今回はサブドメインなしのネイキッドドメイン(Zone Apex / Apex Domain) kwappa.net もNetlifyに向けたかったのですが、DNSのサービスてはネイキッドドメインにCNAMEを設定することができないものが多いようです(お名前.comのDNSはできなかった)。なので、DNSもまるっとNetlifyに移行してしまいました。
例によって公式ドキュメントをよく読んでみると、「AレコードとしてNetlifyのロードバランサーのIPアドレスいれてええで」と案内されています。こっちでやる手もあったかなー。
HTTPS接続を強制する
http:// への風当たりが日に日に強まっています。せっかく重い腰を上げて移行するんだし、HTTPS接続も強制化してしまいましょう。
HTTPS対応そのものは非常に簡単で、Netlifyにサイトを作成すれば自動的にLet’s Encryptの証明書を使ってHTTPSを有効にしてくれます。更新も自動でやってくれるっぽいのでありがたい限りです。
HTTPS接続の「強制化」、つまり http:// へのアクセスを https:// へとリダイレクトする設定については、実現したもののちょっと手順が不定でした。
Force TLS Connection
Netlifyの Site settings → Domain management → HTTPS で証明書の状態を確認・更新したり、自前の証明書を使ったりすることができます。ここに「Force TLS Connection」というボタン(やチェックボックス)があれば、それを有効にすることによって自動的にリダイレクトされます。
ところがこのボタンが出ることがあったり、出なかったり、出てないのにリダイレクトされたり、とサイトやタイミングごとに状態が違っていました。サイトが自分のドメインで動いている状態で…
Force TLS Connectionが出ている- ボタンを押して有効化する
Force TLS Connectionが出ていないhttp://でアクセスしたときhttps://にリダイレクトされる- 設定不要
http://でアクセスしたときhttps://にリダイレクトされない_redirectsリダイレクトを設定する
_redirects
Netlifyでは、ドキュメントルートに _redirects というファイルを置くことで細かくリダイレクトを制御することができます。mod_rewrite に四苦八苦したのを思い出しますね(老人会)。
とはいえあれより全然簡単です。例によって公式ドキュメントがありますし、内容をチェックするPlaygroundもあります。
Hugoの場合は /static 直下に _redirects を作成し、そこに内容を書いていきます。今回は以下の通りで、 www サブドメインつきのアクセスもネイキッドドメインにリダイレクトしています。はてブが分散しちゃうけど、過去記事にそんなにたくさんつくこともあるまい、と割り切ることにしました。
http://www.kwappa.net/* https://kwappa.net/:splat 301!
http://kwappa.net/* https://kwappa.net/:splat 301!
https://www.kwappa.net/* https://kwappa.net/:splat 301!書けたら中身をPlaygroundに貼り付け、 Test rules を押して確認しましょう。エラーが出ていなければ、デプロイして実際の動作を確認します。
ということで
だいたい移転は完了しました。これで「データベース接続エラー」ともバックアップともおさらばだ!過去記事はちょいちょい体裁が崩れているので(特にSyntax Highlightとか全滅)、ちょっとずつ直していくことにします。
けっこう大変で面倒だったけど、それなりに楽しい作業でした。記事を書くのもラクになったし、もっと頻繁に書くようにしたいところです。